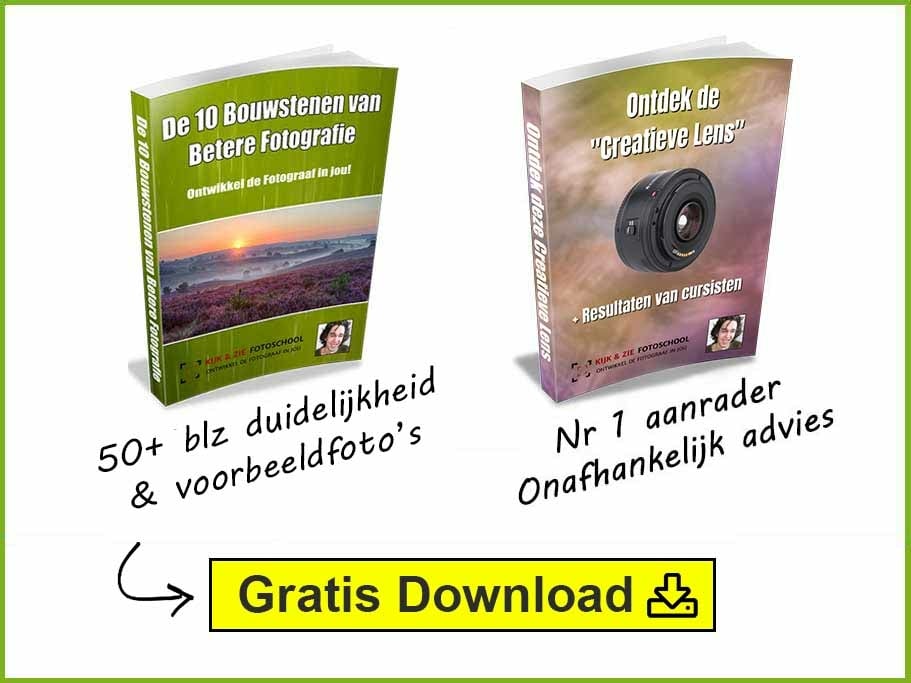Scherpte is iets waar fotografen constant naar op zoek zijn. Vaak is het zelfs het eerste element waar een fotograaf naar kijkt voordat ze naar de kwaliteit van de afbeelding kijken. In dit artikel gaan we het hebben over wat scherpte nou precies is en hoe je jouw afbeeldingen kan verscherpen met behulp van verschillende fotobewerkingsprogramma’s.
Voor je verder leest raad ik je trouwens aan om Gratis het boek De 10 Bouwstenen van Betere Natuurfotografie te downloaden >>(klik op de gele tekst).
Ontdek de 10 onmisbare stappen voor krachtige & creatieve fotografie, mijn allerbeste aankoopadvies over de Creatieve Lens (betaalbaar en 100% onafhankelijk), voorkom een miskoop door aankoopadviezen, 50+ inspirerende foto’s met uitleg erbij.
Goed om te weten en uniek, alle adviezen over camera’s & lenzen op dit blog zijn 100% onafhankelijk. Geen belangen bij je aankoop, geen links naar of banden met camerawinkels. Ook word ik op geen enkele wijze gesponsord door cameramerken.
Inhoud
- Wat is scherpte?
- JPEG-foto’s verscherpen in de camera
- RAW-foto’s worden altijd verscherpt
- Verscherpen met Adobe Lightroom
- Verscherpen met Adobe Photoshop
- Verscherpen met Topaz Sharpening AI
- Autofocus kalibratie
- Foto’s verscherpen na verandering in grootte
- Foto’s verscherpen voor afdrukken
- Zoek naar meer tips
Wat is scherpte?
Scherpte beschrijft hoe helder de details in een afbeelding zijn, het helpt met het accentueren van textuur. De twee grootste factoren die scherpte bepalen zijn de acutantie, en de resolutie.
Acutantie wil zeggen hoe acuut iets verandert, wanneer je een acuut verloop hebt van de ene naar de andere kleur wordt dit als scherper gezien dan een verloop die langzaam over loopt. De tweede factor is de resolutie van de afbeelding, resolutie is het vermogen van jouw camera zijn sensor om verschil te zien tussen details die dicht bij elkaar liggen.
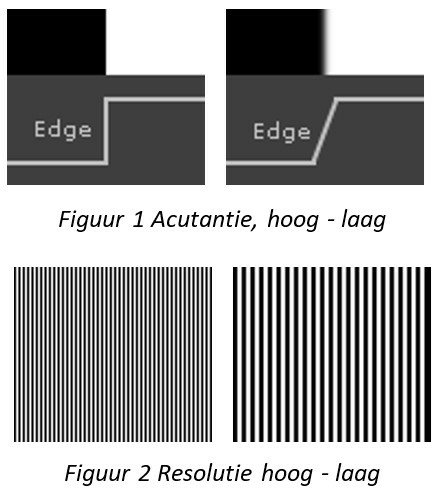
Resolutie wordt volledig bepaald door jou camera zijn digitale sensor en is niet aan te passen. Acutantie hangt af van de kwaliteit van je lens en de bewerkingen die je na het maken van de foto toepast.
Foto’s hebben zowel een hoge acutantie als resolutie nodig om gezien te worden als echt scherp. In het voorbeeld hieronder is goed te zien wat voor impact de twee factoren hebben op een afbeelding.

JPEG-foto’s verscherpen in de camera
JPEG-afbeeldingen worden door de camera altijd al verscherpt, wel heb je vaak nog de optie om dit meer of minder te laten doen. Waarom de camera dit doet komen we op terug in het volgende onderdeel van dit artikel. Voor nu gaan we kijken welke opties camera makers bieden om de scherpte van JPEGs te beinvloeden.
Canon
Canon biedt de optie om JPEG-afbeeldingen te verscherpen doormiddel van hun zogenaamde “picture style”, standaard staat de sterkte van de verscherping op niveau 3, je kan dit verhogen tot niveau 7.
Nikon
In tegenstelling tot Canon biedt Nikon maar 3 opties qua verscherpingssterkte aan namelijk laag, middel of hoog. Deze instellingen zijn te vinden in Nikon zijn picture control instellingen onder “quick adjust”.
Sony
Bij Sony vallen alle in-camera bewerkingen onder de “Creative style” optie, hier kan je ook de sterkte van de verscherping aanpassen.
RAW-foto’s worden altijd verscherpt
Bij het vorige onderdeel van deze blog over het verscherpen van JPEG’s hebben we het gehad over hoe de camera eigenlijk altijd al JPEG’s verscherpt. Om dit te begrijpen duiken we heel even kort in op hoe de camera nu eigenlijk een foto maakt.
De sensor van jouw camera bestaat uit miljoenen kleine sensoren (4 per pixel) die alleen licht meten, dit wordt op een analoge manier gedaan, dit wil zeggen dat je een voltage krijgt per sensor, deze voltage moet vertaald worden van analoog naar digitaal, voordat dit gebeurt gaat dit signaal nog vaak door een aantal filters zoals bijvoorbeeld een low-pass filter tegen ruis of een anti-aliasing filter tegen moire.
Al deze stappen van analoog naar digitaal zorgen voor wat zachtheid in je afbeelding, je verliest dus scherpte. Wanneer je in JPEG fotografeert gaat de uitkomst van dit proces direct de processor van je camera in waar er meteen gecompenseerd wordt voor scherpte en eventuele profielen worden toegepast op de afbeelding.
Bij RAW-afbeeldingen is dit niet het geval en wordt alle informatie meteen opgeslagen in een bestand. De onderstaande afbeelding illustreert dit fenomeen erg goed:
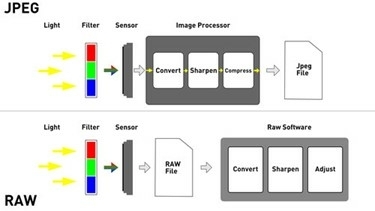
Maar waarom is de titel van dit kopje dan dat RAW-bestanden altijd verscherpt worden? Heb je wel eens gemerkt dat wanneer je een RAW-bestand opent in RAW-software zoals Adobe Lightroom dat onder het kopje “Details” automatisch al wat verscherping is toegepast? Adobe Lightroom past dus automatisch al verscherping toe op jouw afbeelding, ze kijken hiernaar het bestandsformaat en passen hier een standaard profiel op toe. In het volgende onderdeel gaan we in op hoe je deze standaard instellingen aan kan passen.
Verscherpen met Adobe Lightroom
Gehele foto
Zoals we hiervoor hebben besproken verscherpt Adobe Lightroom automatisch al de gehele foto voor je, deze instellingen zijn te vinden onder het details tab in de toolbar van Lightroom.
Een goeie tip tijdens het tweaken van de ruis en verscherp functies is het gebruik van de alt toets wanneer je de sliders sleept. Wanneer je de alt toets op je computer ingedrukt houdt laat Lightroom een zwart wit afbeelding zien van jouw foto waarop ruis en scherpte vaak beter te zien is.
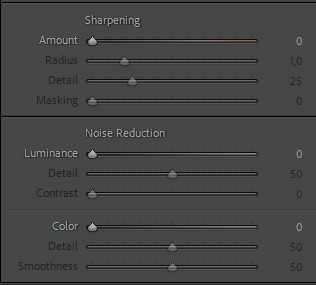
Lokaal verscherpen
In plaats van de gehele afbeelding verscherpen kan je ook gebruik maken van de masker opties in Lightroom, namelijk het verloop- radiaal en pen filter. Deze 3 filters samen met hun bijbehorende range maskers (normaal, kleur of licht) maken het mogelijk om bepaalde delen van de afbeelding te isoleren. Deze geïsoleerde plekken kan je vervolgens verscherpen met de standaard verscherping opties van Lightroom.
Lokaal verscherpen met maskers
In de nieuwe versie van Adobe Lightroom heb je de optie om automatisch je onderwerp te laten selecteren en te maskeren. Wanneer je dit doet krijg je dus een masker van je onderwerp, dit masker kan je vervolgens weer verscherpen met behulp van de standaard verscherping tools van Lightroom.
Verscherpen met Adobe Photoshop
Wanneer je met Photoshop aan de gang gaat is de meest voorkomende manier om een afbeelding te verscherpen de “Unsharp-mask” methode. Unsharp masking vergroot niet de hoeveelheid ruis wat andere methoden vaak wel doen.
Om te beginnen dupliceren we de afbeelding op een nieuwe laag. Stap 2 is om de overvloei modus te veranderen naar lichtsterkte. Dit zorgt ervoor dat je geen raar gekleurde randen gaat krijgen na het verscherpen.
De volgende stap is de verscherping toe te passen, dit doe je door naar filter te gaan boven aan in de toolbar en hier te kiezen voor sharpen, selecteer vervolgens unsharp-mask of smart sharpen. Pas nu de verscherping toe zoals jij denkt dat hij goed is, zorg ervoor dat je de preview aan hebt staan zodat je kan zien wat er gebeurt.
Wanneer je klaar bent met verscherpen kan je ervoor kiezen om een masker toe te voegen aan de verscherpte laag, zo heb je meer invloed op welke delen van de afbeelding verscherpt worden.
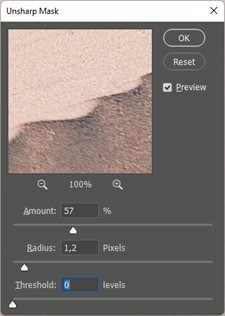
Verscherpen met Topaz Sharpening AI
Topaz Sharpen AI is een programma wat werkt op basis van kunstmatige intelligentie (K.I.). Deze K.I. is getraind door heel veel afbeeldingen te laten zien die onscherp zijn en daarna de afbeeldingen die wel scherp zijn, hij onthoudt wat het verschil is en probeert zo in de toekomst van onscherp naar scherp te gaan.
Dit biedt voordelen die we nog nergens anders zijn tegengekomen, het nadeel hiervan is echter wel dat je niet veel controle hebt, ook is het heel lastig te begrijpen wat er nu allemaal gebeurt onder de motorkap van zo’n kunstmatige intelligentie. Ze worden niet voor niks zwarte dozen genoemd, een leuk plaatje als illustratie.
Topaz Sharpen AI biedt drie opties, Sharpen, Stabilize & Focus. Alle drie de opties zijn apart getraind specifiek voor hun doel, de namen spreken in principe voor hun zelf.
Sharpen verscherpt de gehele afbeelding.
Stabilize richt zich erg op het verlies van scherpte die ontstaat bij een lange sluitertijd of trillingen uit de hand.
Tot slot de Focus optie die zich vooral richt op elementen die net uit focus zijn.
Let wel op dat Topaz Sharpen AI soms artefacten (foutjes) kan creëren, je kan dit terug zien als rare golfbewegingen in de achtergrond.
Om dit te voorkomen kan je werken met een combinatie tussen Adobe Photoshop en Topaz. Kopieer je afbeelding naar een nieuwe laag, pas op deze laag een Topaz verscherping naar keuze toe door te kiezen voor filter en onderaan met de muis te kiezen voor Topaz Labs waarna je de optie krijgt voor Topaz Sharpen AI.
Wanneer je deze laag hebt verscherpt kan je vervolgens alleen het onderdeel maskeren wat je wilt behouden, zo kan je bijvoorbeeld alleen je onderwerp verscherpen en laat je de achtergrond onaangetast.

Autofocus kalibratie
Soms komt het voor dat wanneer jij scherp stelt je camera denkt dat het beeld scherp is maar dit in werkelijkheid eigenlijk net niet zo is (back of frontfocus). Het autofocussysteem van de bijbehorende lens is dan niet helemaal goed gekalibreerd, dit zorgt ervoor dat je scherptepunt net wat naar voren of naar achteren ligt ten opzichte van wat de camera denkt dat scherp is.
Om dit op te lossen bieden sommige camera makers de mogelijkheid om per lens het autofocussysteem te kalibreren. Let wel op dat deze kalibratie alleen werkt op de camera waar je hem op kalibreert. Wanneer je deze lens op een andere camera zet moet je hem opnieuw kalibreren.
Canon biedt dit systeem alleen aan op hun duurdere modellen zoals de 5D & 1D series. Canon & Sony noemen hun kalibratie systeem autofocus microadjustments (AFMA). Nikon heeft een soortgelijk systeem wat AF Fine-Tune wordt genoemd.
Foto’s verscherpen na verandering in grootte
Wanneer je een afbeelding verkleind qua grootte gooi je in essentie informatie weg, welke informatie weggegooid wordt hangt af van het programma wat je gebruikt om dit te doen. Je kan er in elk geval van uit gaan dat hele fijne details verloren zullen gaan. Wanneer je een afbeelding verkleind wil je dus na de verkleining nog verscherpen.
Soms wil je een afbeelding vergroten, nu moet je informatie “verzinnen” om tussen de pixels in te stoppen zodat de afbeelding groter wordt. Dit zal ongetwijfeld resulteren in een wat zachtere afbeelding dan het origineel, maar nu moeten we opletten want je wilt niet na het vergroten verscherpen.
Dit komt omdat het vergroten vaak artefacten met zich meebrengt. Deze artefacten wil je niet accentueren door ze te verscherpen, daarom is het advies om te verscherpen voordat je een afbeelding vergroot.
Foto’s verscherpen voor afdrukken
Wanneer een fotograaf zijn afbeeldingen afdrukt verscherpt hij vaak deze nog een extra keer speciaal voor het printen. Waarom hij dat doet is omdat een printer je afbeelding vaak wat verzacht en dus wat scherpte uit je afbeelding haalt. Maar hoe maak je je afbeelding nu klaar voor papier?
Vaak is dit lastig zelf in te schatten omdat de uiteindelijke scherpte van een aantal dingen afhangt zoals type papier, kijkafstand en het type printer. Een manier om dit op te lossen is trial & error, dus verschillende instellingen blijven proberen totdat je een goede formule hebt.
Een andere manier is het gebruiken van programma’s zoals Lightroom. Adobe Lightroom biedt de optie om je afbeelding direct te exporteren en klaar te maken voor printen, dit biedt het programma aan onder het Print tabje. Vervolgens kan je onder de Print Job instellingen aanvinken wat voor type papier en hoe sterk je de verscherping wilt laten zijn, hier kan je rekening houden met kijkafstand & type papier, het type printer blijft helaas altijd trial & error.
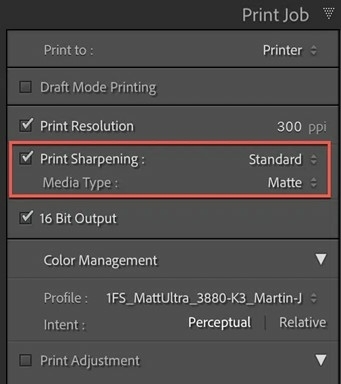
Ontvang nu gratis het boek de 10 Bouwstenen van Betere Natuurfotografie & Ontdek de Creatieve Lens
Gratis Natuurfotografie Boek downloaden >> (klik op het geel)
- In deze 10 onmisbare stappen naar krachtige en creatieve natuurfotografie
- Duidelijke uitleg met 50+ inspirerende voorbeeldfoto’s met uitleg
- 50 pagina’s waardevolle tips
- Incl. E-book “Ontdek de Creatieve Lens”, nr. 1 aanrader (betaalbaar & geen verkoop van apparatuur)
- Sfeervolle voorbeeldfoto’s van cursisten, met deze lens gemaakt
- Ontvang gratis persoonlijk aankoopadvies op maat: 100% onafhankelijk
Wil jij je echt goed en snel ontwikkelen?
Volg mijn VIP Begeleidingsprogramma >>. Toegang tot alle 300+ Videolessen, stap-voor-stap uitleg, unieke Real-time Praktijkvideo’s (100% meekijken met mijn camera), Maandelijkse Inspiratie-opdracht, Maandelijkse Fotofeedback Video’s, deel foto’s met elkaar in de dagelijks actieve Kijk & Zie Community. Nu met extra Videocursussen.
Meer populaire artikelen
Stel onderaan je vragen over foto's verscherpen & krijg persoonlijk aankoopadvies op maat
Scroll naar beneden.
- Ik reageer persoonlijk op jouw vraag (die met dit artikel te maken heeft) en ben 100% onafhankelijk. Er is geen belang bij wat jij koopt.
- Geef bij vragen over het eventueel kopen van apparatuur even genoeg informatie (hoe meer, hoe beter): je camera en lenzen die je hebt, wat je wil fotograferen en in welke omstandigheden (ook binnen?) en wat je budget ongeveer is.