Wat is het verschil tussen het fotobewerkingsprogramma Lightroom of Luminar? Wat is het beste programma? De fotobewerkingswereld is aangevuld door Skylum’s Luminar, die zich adverteert als een betaalbaar alternatief voor Lightroom. Beide programma’s hebben hun voordelen en nadelen, het is voor sommigen een lastige keuze. In dit artikel worden de twee programma’s vergeleken en de kenmerken op een rijtje gezet.
Voor je verder leest raad ik je trouwens aan om Gratis het boek De 10 Bouwstenen van Betere Fotografie te downloaden >>(klik op de gele tekst). Ontdek de 10 onmisbare stappen voor betere fotografie, mijn allerbeste aankoopadvies over de Creatieve Lens (betaalbaar en 100% onafhankelijk), voorkom een miskoop door aankoopadviezen, tips over techniek en boordevol inspirerende foto’s met uitleg erbij.
Inhoud
De prijs van Lightroom is nogal controversieel, niet iedereen is het eens met hoe Adobe dit aanpakt. Je kunt hier meer over lezen in mijn hiervoor gelinkte artikel “Adobe Lightroom Los Kopen of Abonnement”. Vandaag de dag kan je Lightroom alleen met een abonnement verkrijgen, je betaalt per maand €12,09. We gaan nu uit van het “Fotografie” abonnement, hierbij heb je ook de beschikking tot Photoshop.
Prijs
Skylum heeft een andere prijs dan Adobe, je hoeft namelijk maar 1 keer te betalen voor hun software, je zal altijd beschikking hebben tot de software die je hebt gekocht. Je kan Luminar 4 nu kopen voor €67, -. Voor dit geld kan je Luminar gebruiken op een computer, wil je hem op 2 computers kunnen gebruiken? Dan betaal je €89,-.
Skylum heeft dus een eenmalige aankoop terwijl Adobe een maandelijks abonnement heeft, dit wil zeggen dat je voor afgerond 8 maanden aan een Adobe abonnement ook Luminar 4 voor twee computers kan kopen. De vraag is nu echter of dit bij jou past.
Adobe Lightroom interface
Beste fotobewerkingsprogramma?
Beide programma’s zijn erg geavanceerd en kunnen heel veel qua foto bewerking, beide programma’s kunnen makkelijk de kleurtonen, contrast, saturatie, wit balans etc. aanpassen maar wat verschilt er nou tussen de twee programma’s?
Luminar heeft een aantal eigenschappen die het uniek maakt, ze maken erg veel gebruik van kunstmatige intelligentie die ‘slimme filters’ toepast op jouw foto’s. De AI (Artificial Intelligence = Kunstmatige Intelligentie) kijkt naar jouw foto en past hier dus bewerkingen op toe waarvan hij denkt dat ze bij jou foto passen.
Een voorbeeld hiervan is de sky replacement AI, dit vervangt de lucht met een lucht naar jouw keuze. Luminar heeft een aantal luchtkeuzes meegeleverd maar je kan ook handmatig je eigen lucht foto’s toevoegen.
Verder heeft Luminar ook een AI voor portretten, huid en gebouwen. Deze tools zitten echter ook in Photoshop, Skylum weet dit maar probeert met Luminar te gaan voor simpliciteit in plaats van de ingewikkelde veelzijdigheid van Photoshop. Als je de sky replacement van Photoshop vergelijkt met die van Luminar komen daar bijna dezelfde resultaten uit, natuurlijk hebben beide manieren weer hun eigen voor- en nadelen maar daar gaan we hier niet verder op in.
Het tweede kenmerk waar Luminar anders mee is vergeleken met Lightroom is dat Luminar het gebruik van lagen ondersteunt, wederom zit dit ook (en beter) in Photoshop.
De integratie tussen Photoshop en Lightroom is erg goed, in Lightroom kan je rechter muisklikken op je foto, navigeren naar “Edit in” of “Bewerken in” en dan kiezen voor Photoshop. Je foto wordt geopend in Photoshop waar je vervolgens je bewerkingen in kan doen, als je klaar bent klik je gewoon op opslaan waarna de foto verschijnt als een “edit” in Lightroom.
Het enige wat Luminar hier tegenin te brengen heeft is dat deze ook te bereiken is vanuit het “Bewerken in” tab in Lightroom. Hiernaast zou Luminar dus kunnen functioneren als een soort hybride tussen Lightroom en Photoshop.
Lightroom heeft trouwens ook wat kenmerken die Luminar dan weer niet kent of een stuk minder goed in is, een voorbeeld hiervan zijn de lenscorrecties. Hierbij worden vertekeningen van heel veel lenzen met 1 klik gecorrigeerd. Ook kent Lightroom de optie voor virtuele kopieën die heel handig kan zijn voor verschillende bewerkingen op dezelfde foto.
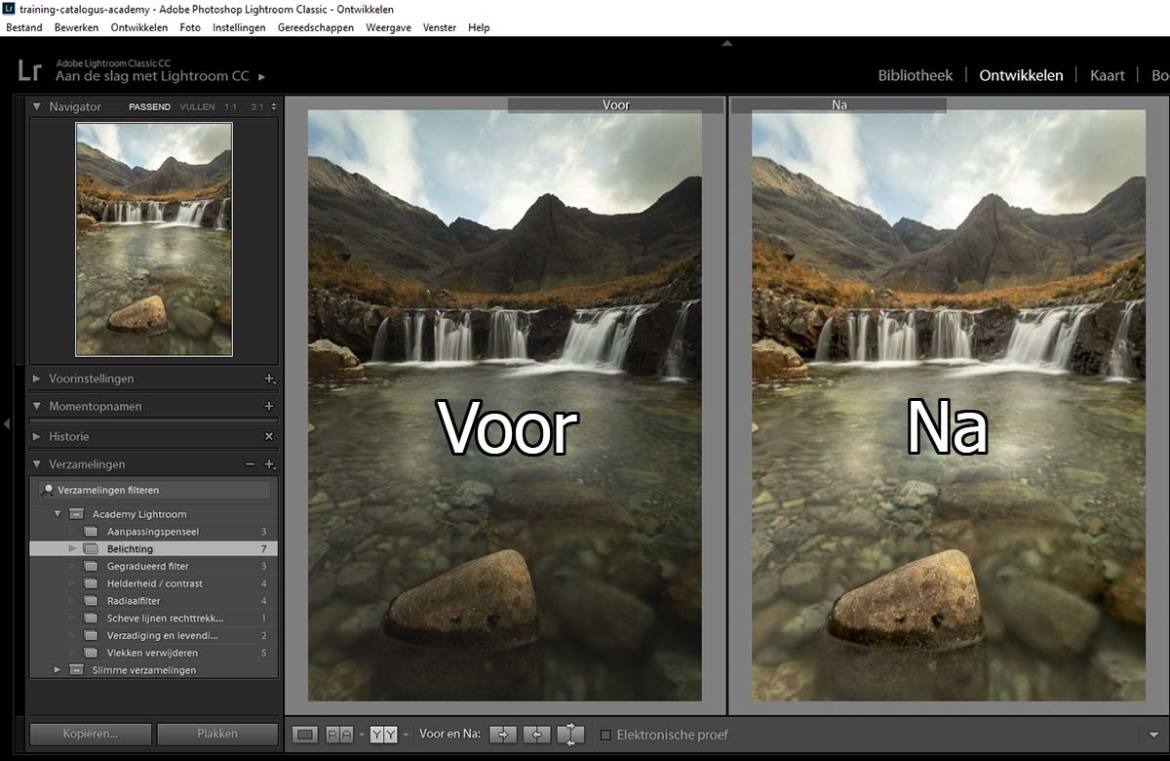
Importeren & Exporteren van Foto’s en catalogus
Een groot onderdeel van Lightroom is hun catalog of bibliotheek, je kan hier erg veel mee bereiken. Je kan al je foto’s sorteren op camera, lens, je eigen rating of een ander statistiek wat in de EXIF gegevens is opgeslagen.
Luminar loopt op dit gebied redelijk achter, de bibliotheek functie van Luminar bestaat nog niet zo heel lang je kan alleen foto’s sorteren en zoeken op basis van zelf gegeven ratings met vlaggen, sterren of kleuren. Voor een enthousiaste fotograaf is dit simpelweg niet voldoende.
Er zit ook een verschil in hoe Lightroom en Luminar foto’s openen. Luminar bewerkt de foto’s in de bronmap, ook alle aanpassingen die je in deze bron map doen worden doorgevoerd in Luminar.
Lightroom pakt dit anders aan door een lokale .lrcat te maken, dit is een bestand waar Lightroom al je geïmporteerde foto’s bewaard, dit is erg handig als je werkt met (verschillende) externe harde schijven, je kan de harde schijf niet ingeplugd hebben maar wel deze foto’s bewerken in Lightroom. Het nadeel van deze manier omgaan met foto’s is dat het ook meer totale opslagruimte kost.
Ook bij het exporteren pakt Luminar het anders aan dan Lightroom. Luminar zijn export venster is redelijk gelimiteerd, je hebt niet veel export instellingen waaruit je kan kiezen en je hebt ook geen mogelijkheid voor export presets.
Lightroom is op dit gebied heel uitgebreid, je hebt veel opties voor exporteren. Je kan zelfs plugins installeren voor extra opties tijdens het exporteren. Ook heeft lightroom export presets die je kan gebruiken voor soortgelijke projecten of cliënten.
Tot slot heeft Lightroom een ‘print’ venster die het je makkelijk maakt om bestanden klaar te maken om geprint of afgedrukt te worden.
Software snelheid
Beide programma’s zijn redelijk zwaar en zullen een redelijk goede processor nodig hebben om grote RAW bestanden snel te kunnen behandelen. Er zit echter wel verschil tussen de twee programma’s, Luminar is erg snel met switchen van zijn bibliotheek naar zijn edit modus maar is vervolgens weer wat traag met het toepassen van sommige bewerkingen. Lightroom daarentegen is redelijk langzaam met overgaan van bibliotheek naar edit modus maar is erg snel met het toepassen van bewerkingen.
Conclusie
Beide bedrijven hebben veel tijd en geld in hun programma’s gestoken, Lightroom bestaat al een stuk langer en heeft een goed imago gecreëerd met redelijk wat vertrouwen. Het is het meest gebruikte programma door professionele fotograferen, inclusief door mijzelf.
Luminar daarentegen is erg nieuw maar limiteert zichzelf qua doelgroep, door hun visie voor simpliciteit en gebruiksgemak is het niet een stuk software wat ideaal is voor een professional, echter is het nog niet gedaan met Luminar voor iemand die snel bewerkingen wil doen en hier niet te veel aandacht aan wil besteden is het een redelijk alternatief voor een lager budget. Ook is het de vraag of de kunstmatige intelligentie opties vaak bij je passen. Persoonlijk heb ik niets met het “even vervangen” van een lucht in een foto.
Ontvang nu gratis het boek de 10 Bouwstenen van Betere Fotografie & Ontdek de Creatieve Lens

Gratis Boek downloaden >>(klik op het geel)
- In deze 10 onmisbare stappen naar betere fotografie
- Duidelijke uitleg met inspirerende voorbeeldfoto’s
- 50+ pagina’s waardevolle tips
- Incl. E-book “Ontdek de Creatieve Lens”, nr. 1 aanrader (betaalbaar & geen verkoop van apparatuur)
- Sfeervolle voorbeeldfoto’s van cursisten, met deze lens gemaakt
- Ontvang gratis persoonlijk aankoopadvies op maat: 100% onafhankelijk
Wil jij je echt goed en snel ontwikkelen?
Volg mijn VIP Begeleidingsprogramma >>. Toegang tot alle Videocursussen met stap-voor-stap-uitleg, unieke Real-time Praktijkvideo’s (100% meekijken met mijn camera), Maandelijkse Inspiratie-opdracht, Maandelijkse Fotofeedback Video’s, deel foto’s met elkaar in de dagelijks actieve Kijk & Zie Community. Nu met extra Videocursussen.

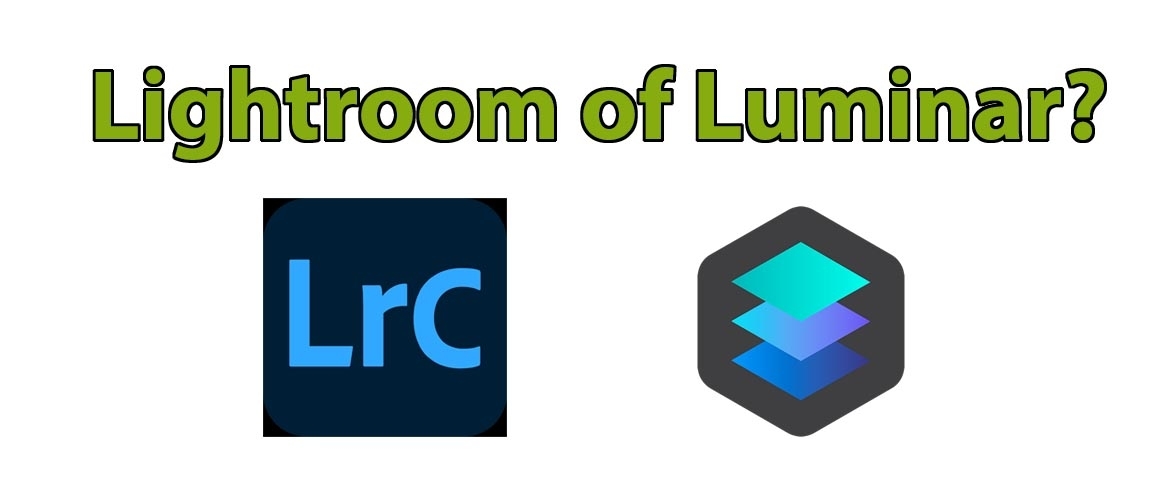




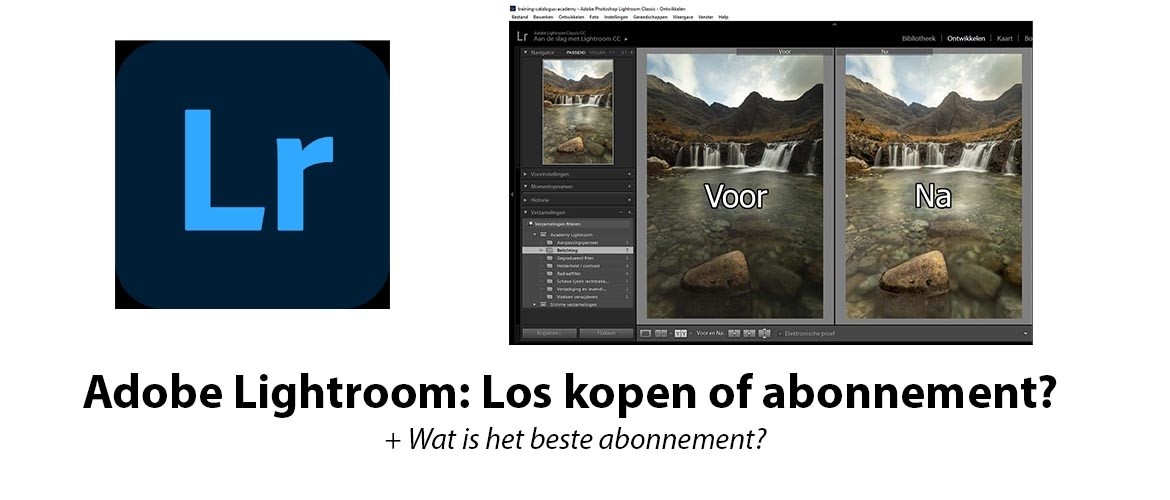
Wim Molenberg
op 07 Jan 2021Joris-Dijkema
op 09 Jan 2021Myl
op 27 Apr 2021Joris-Dijkema
op 30 Apr 2021Arno Roumans
op 22 Feb 2023